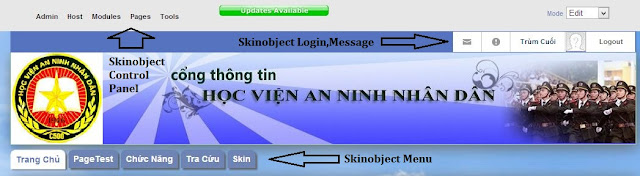Yêu cầu hệ thống:
- Đã cài đặt IIS và đảm bảo IIS đang hoạt động bình thường.- Đã cài đặt Visual Studio 2008/2010
- Đã cài đặt MS SQL 2005/2008
- Đã cài đặt .Net Framework 4.0
- Download bộ cài của DotNetNuke và giải nén vào một thư mục bất kỳ ở đây tôi chọn là D:\C#\setup\Dotnetnuke_community_06.02.05_Install
Bước 1: Tạo cơ sở dữ liệu và tài khoản đăng nhập cho hệ thống trong SQL server 2008
Chọn Database ---> New Database. Trong khung "Database name" đặt tên cho cơ sở dữ liệu. Trong ví dụ này tôi đặt tên là ductan_dnn
Sau đó tạo tài khoản đăng nhập cho cơ sở dữ liệu vừa tạo

Trong tab "General":
-Login name: Đặt tên cho tài khoản . Ở đây tôi đặt là ductan_dnnex
-Chọn SQL Server authentication. Nhập password và confirm password cho tài khoản.
-Bỏ lựa chọn "User must change password at next login"
-Default database: chọn CSDL chúng ta vừa tạo là "ductan_dnn"

Chuyển qua tab "User Mapping".
- Trong khung "Users mapped to this login ", check "ductan_dnn"
- Trong khung "Database role membership for ductan_dnn", check "db_owner"
Chọn SQL Server and Windows trong Authentication
- Chọn phải chuột vào computer, chọn properties

- Chọn tab "Security"
- Trong khung Sercurity, chọn "SQL Server and Windows"
Bước 2: Thiết lập quyền hạn
Đối với IIS 7( Win vista hoặc win 7 ) tài khoản này là NT AUTHORITY\ NETWORK SERVICE
Click phải chuột lên thư mục bạn vừa giải nén dotnetnuke
(D:\C#\Setup\DotNetNuke_Community_06.02.05_Install) chọn properties


chọn Add

chọn Advanced

chọn Find now

chọn NETWORK SERVICE rồi OK

Bước 3: Cấu hình IIS
Vào Start Menu gõ IIS-->IIS Manager
Click chuột phải vào Default web chọn add application
- Trong phần Alias đặt tên cho Website của bạn
- Physical path là đường dẫn chỉ đến thư mục dotnetnuke của bạn vừa giải nén.

Bước 4: Cấu hình Web.config cho việc cài đặt. Sửa lại các thông tin cho đúng với CSDL.
Vào thư mục dotnetnuke bạn giải nén . chọn web.config (Mở bằng notepad cho nhanh)
sửa lại Database, uid, pwd như trên rồi save.
Bước 5: Cấu hình Dotnetnuke
Chọn hình thức cài đặt:
-Custom: Cài đặt với các lựa chọn tùy ý
-Typical : Cài đặt với những chức năng cơ bản
-Auto: Tự động cài đặt
Trong ví dụ này chúng ta chọn Custom
Nếu quá trình cài đặt quyền folder chính xác thì sẽ được như hình sau. bạn có thể retest Permissions nếu muốn kiểm tra lại.
Lựa chọn cơ sở dữ liệu: Chọn SQL Server 2005/2008 Database. Điền đầy đủ thông tin như hình dưới sau đó nhấn next.
Cài đặt và hoàn tất CSDL
Cài đặt tùy chọn Modules sẵn có của Dotnetnuke
Tùy chọn ngôn ngữ cho DNN
Skin và container
Tùy chọn chứng thực hệ thống
Nhà cung cấp
Cấu hình tài khoản host : Tài khoản có quyền hạn cao nhất trong hệ thống . Ở đây bạn thêm Password và Email (Nếu muốn) dùng để đăng nhập vào website. cái này có thể tạo sau khi cài đặt cũng được.
Nhấn next và.....
OK.
Chúc các bạn thành công!!!